 鲜花( 0)  鸡蛋( 0)
|
现在,网上聊得最多的一个话题,恐怕就要数微软的Windows Vista了。不过,随着Vista进入最后的RTM阶段,官方的简体中文版也已正式浮出水面。
1 c0 [& C3 h7 O0 c* }- J! K
) E! ^; ^" E2 c8 P6 w 以往罩在它身上的那层神秘面纱似乎已经并不存在,很多朋友都能轻松地列数出好多Vista的最新变化。不过,大家所说的,大多只是属于Vista的一些重要改变。
( n9 ]: p, s. n7 X
1 D% F% U& { H 而作为Windows XP的升级版操作系统,Vista在很多细节方面其实也有了不少改进。今天,笔者就给大家列数一下Vista的几大细节改进,看看还有多少是您现在仍然不知道的。
2 N9 D: u" D2 O9 U! P8 D( R+ Z. O, Z5 M: w$ j3 S
一、 先进的扩展名保护功能* r3 j3 V. ?) |
5 R: x7 X+ X; z- s 相信不少朋友都曾在XP系统下执行过文件名修改操作。不过,XP的这个文件名修改,功能比较简单。
2 B) F& e- ^2 j+ h% _- N4 K% _: E) M& c7 C
如果我们将资源管理器的扩展名显示功能打开之后,非常容易在操作时误删掉文件的扩展名。+ q4 r7 m2 g2 }# X( O# V* Y
& D/ b2 I1 d0 Y3 Q- x! p( R2 j
而到了Vista时代,微软很好地改进了这一问题,当我们在Vista中执行文件重命名命令之后,默认只会有主文件名呈现反白状态。这样,令人头疼的扩展名误删除问题就被轻松地解决了,如图1所示。
, `$ d# b5 N5 }& u$ J图片点击可在新窗口打开查看
2 U3 k+ t* V7 n2 a( m
' X5 q( `. ~1 U4 h& F7 A二、 实用的开机时间显示功能
6 i: y& d+ `+ ]7 c" D$ V2 v% c, Z# }# n+ Q" R2 |
在XP时代,查看电脑的开机时间一直都是件比较麻烦的事儿。虽然,我们可以用诸如“Sysinfo”、“查看空进程运行时间”这样的方法变相解决这个难题,但操作起来还是相当麻烦的。
4 |4 M' f6 X9 M6 a9 U# z2 w7 N" X4 }7 o! z6 V0 {. S
而到了Vista系统中,微软则直接在设备管理器中开出了一项“开机时间”状态条。这样,点击两个鼠标,我们便能直接查看到系统的运行时间了,如图2所示。
5 Z, n0 ]8 B1 ^) T+ h6 ~$ \# L; b5 p9 @. l: {8 x
图片点击可在新窗口打开查看
1 i c+ @: Y0 O6 B5 M; n$ {+ ^, G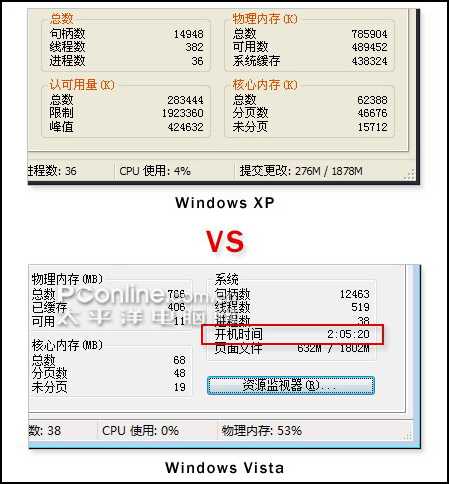
) k6 A3 o. |! e6 P! J c图2
* ]/ j5 z: k2 X' J8 g5 M q1 M1 P1 o
三、 轻松调整输入法顺序
- R: X. h6 l. V( b' K3 T3 C9 E: n7 S
在微软的历任操作系统中,有一个问题迟迟没有得到解决,这就是如何调整输入法顺序。正是鉴于这种情况,一些专业的系统优化软件便开始纷纷加入这项功能,用以弥补系统自身的不足。9 C6 s+ g0 H7 T7 J
8 M! d9 L Z/ ]0 q 不过,在最新的Vista系统中,要调整输入法顺序已经不用这么麻烦了。因为,这项功能已经被内置到输入法属性窗口中,现在,我们只要点击相应的调整按钮就可以了,如图3所示。
Z" ~- ]# k8 U7 X8 Y- W" B2 h4 k }4 T/ s
图片点击可在新窗口打开查看
% z9 L- y: G# A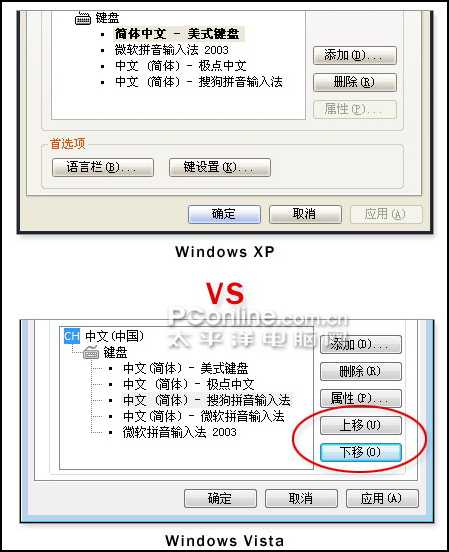 # |# E: y& [; V A0 {, A # |# E: y& [; V A0 {, A
图3
) b% f3 t7 e1 n0 a+ L) x S5 {7 @/ N% n6 a; Y s( d) U0 q
s- E# k, z3 r7 F! f) F, h
四、 方便调整系统日期5 s( w# e& e% f
7 Z! G+ }. F) Y% U1 _ L3 J& Q
从Win98到Win2000,最后再到WinXP,微软似乎一直并不太关注系统日期的切换方式。以至于几年间,从未对它进行过任何修改。倒是时间一长,大家却越用越熟,便也渐渐忽略了这个细节。8 l5 h" h8 t, s" e+ Z
: E8 \8 V3 V+ N
不过,无论这种老式的切换方法被多少朋友所认可,工作效率低下却永远是一个不争的事实。而在新版Vista系统中,老式切换方法终于被一种更新的方式所替代。用户只要在切换系统日期时,单击上方的当前日期条,Vista便会逐次跳高一级(比如:从本月月历跳转到本年年历,从本年年历跳转到万年历等)。& W4 L9 x: L5 a; _2 v' O: i- o- U O
' D, o0 r* }2 P7 ?* Q 这样,只需点击几下鼠标,我们就能迅速查找到自己需要的日期了,十分方便,如图4所示。/ K3 M$ s6 M. _6 G x+ w9 v5 H
; i/ d# H( t3 T, Q图片点击可在新窗口打开查看8 K; v% Q2 y7 |7 a+ a8 L
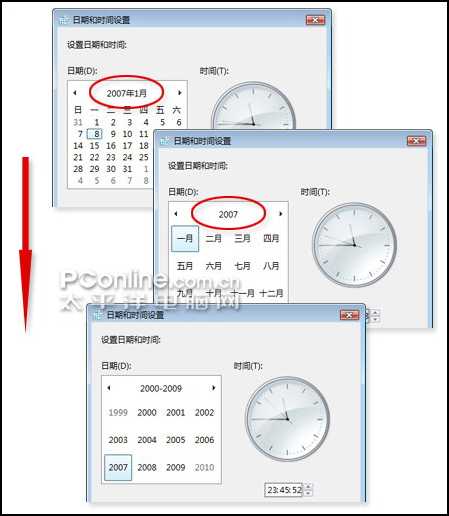 8 H( U" \& T0 O 8 H( U" \& T0 O
图4 f$ s8 \4 p1 w: Z; S( ]1 g( N" e9 S
; g% K3 o e* T& r 五、 轻松得知传输速度, B! I7 s9 r7 o% m! @ K3 m
. {2 |: S6 @" R1 `0 {1 Z7 x/ L) j 在日常工作中,使用频率最高的一项操作就是复制与粘贴了。不过,XP的复制对话框比较简单,我们除了可以利用它得知当前的复制进度之外,就再也无法得到其他任何消息了。1 j0 W* Y0 b/ J3 o& b x
6 [) |; I4 W1 H( r5 P
Vista中这个对话框被重新加以设计,增加了更多的实用信息,让我们在复制时也能时刻做到“心中有数”,如图5所示。6 o& h* u" u0 @5 ^, c" a
7 a' x. |8 F1 K! T* Q8 V图片点击可在新窗口打开查看9 L% G; V0 ]) a* Q8 u
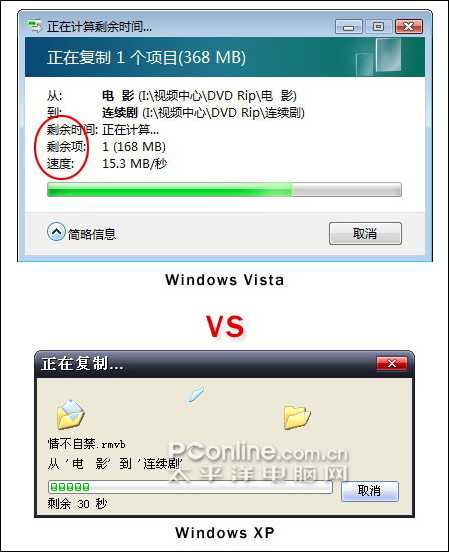
1 m! T6 p' N% ^: a$ F$ S图55 J q$ P2 m5 q) ?# ~) y u% s
5 F! w- L9 `! M; ]9 H
六、 多时区时间同时查看' n3 o+ H4 Z: e" P X o
& D _ a) W; T4 z" @" o" p 经常到国外出差的朋友一定知道时差的作用,它能够让我们马上计算出目的地的当前时间,以便安排自己的行程。不过,如果您的电脑使用的还是XP操作系统。0 q( b- p5 X) j
( t I. l9 j% h% k+ }0 R
那么,每次计算时,就都要跳转到“时区”标签中进行选择,非常麻烦。不过,随着Vista系统的面世,这个问题被得到了很好的解决。因为,Vista现在已经能够同时显示多达三个地区的标准时间了,如图6所示。
' k: X/ f6 U6 ~& u* B9 z% T0 I6 i
图片点击可在新窗口打开查看
- V, H l/ ]: r& m; X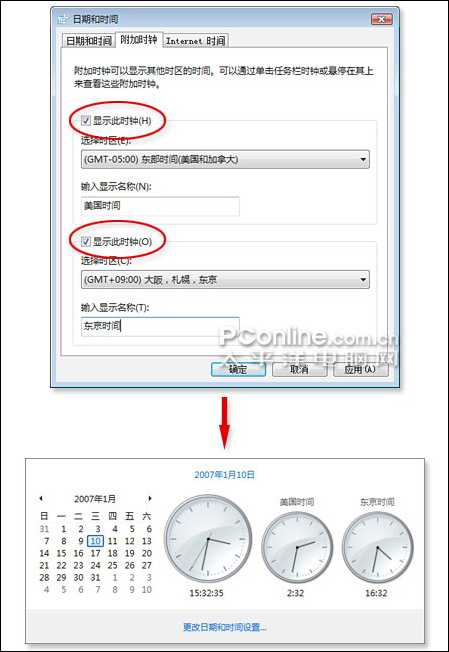
" e) e& E$ a3 j# @3 E# ]图6+ ?$ C0 r% {/ j
6 J, E/ s0 T/ T 七、 文件重名不再发愁" J' M4 [ ?; B: T
2 p1 ~2 j2 X4 q) g2 r 复制过程中遇到重名文件,恐怕是件再平常不过的事儿了。不过,并不是每份重名文件的内容都是一样的。有时,我们需要同时保留下这两份文件。但,就是这样一个小小的要求,对于XP系统来说,却显得非常困难。1 e4 I/ h' F% r7 d" S h2 Y
3 ~! ~/ W* z7 p) N 因为,它只为我们提供了“覆盖”和“跳过”两项选择。如果这种情况发生在大批量文件的复制过程中,就要给后面的操作带来巨大的麻烦。- R) g; S0 A! k1 p! S5 f$ N! d
* ]8 Y! O* N7 v5 z; ]8 O8 o
不过,这个问题到了Vista时代也可以迎刃而解。因为,Vista改进的文件替换确认框就能轻松帮助我们实现这样的目的,如图7所示。" t: o% ?0 Q& X
- C/ l u" x6 \5 I+ D图片点击可在新窗口打开查看) ]' G7 c7 e& i/ R6 \* H9 j
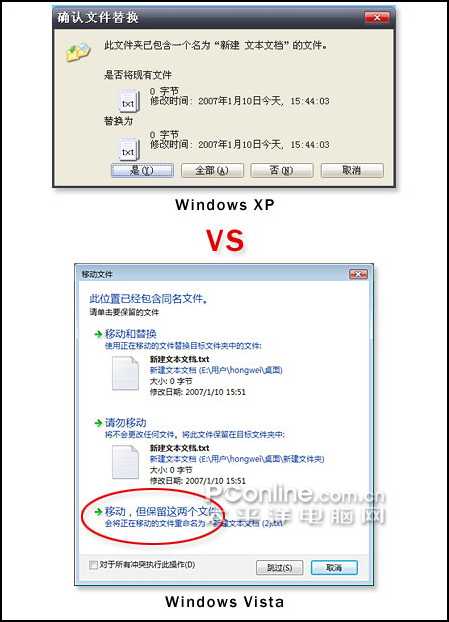
9 J5 ~2 w9 ~2 K. y7 O y图7
# ]0 g T# O1 G6 f: m4 E
$ _1 S& ?$ E4 |8 e5 \八、 单手也能最小化: `- R2 H" x; \) U% V+ m7 q2 w
- W7 Q" F. ?) ?, A0 O8 ?5 F
如果您已经打开了很多窗口,需要马上将它们最小化来显示桌面图标时,可选择的操作还是很多的。比如:快速工具栏上的“显示桌面”、“Win + M”快捷键、窗口上的“最小化”按钮等等,几乎每一项操作都能达到相同的效果。
0 }9 t! g, |5 M9 y! d/ Q/ V. x* V
, m. n2 T1 C5 N3 |" s 这些方法基本上都需要双手才能完成,操作效率并不是很高。而在Vista系统中,我们其实只要按动一下“Alt + Tab”快捷键,再切换到“桌面”一项,这些打开着的窗口便全都会最小化到任务栏中了,如图8所示。
5 g0 E- b) ^4 H- v0 |) T0 s h
7 V- g7 p& J! q7 i1 K& h q图片点击可在新窗口打开查看
+ W9 w* k1 m- l# s: c9 ? ) S: v6 Q6 T5 q3 E& H& z ) S: v6 Q6 T5 q3 E& H& z
图8
, J2 H" g- D2 m0 H* |
) ]) ~1 x; J9 `) g 九、 直接查看Exif3 `' W* A3 Z6 B. |1 h8 V! `& ^
+ I% A. p0 F+ K, {) U7 r: G 爱好数码摄影的朋友一定对Exif这个名字不感陌生,它是作用是将相机拍摄时的一些技术参数记录到照片之中,以便拍摄者后期进行参考。而在以往,我们要想查看到一张照片的Exif参数,就必须使用一些专业的看图软件。/ w" s. b6 Z7 D. X
2 T: g9 h2 x& R& H" l Vista中大家只要在照片上点击一下鼠标右键,再执行“属性”命令就可以在“详细信息”标签下找到自己需要的内容了,如图9所示。
4 M8 e) P" d5 P9 }+ O/ Y
0 \& c3 v# I0 b6 h图片点击可在新窗口打开查看5 Y1 [- q0 u0 b/ t0 g
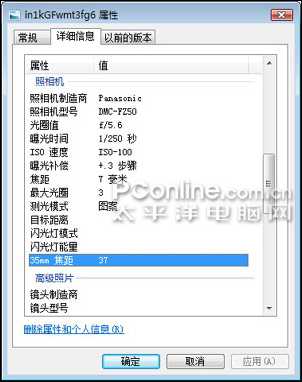 , J1 @; n# S* \4 V: u9 {- {6 S , J1 @; n# S* \4 V: u9 {- {6 S
图9
9 T3 s" V, x$ C% A: c# J$ {& p
3 N1 q$ \6 G( L十、 一手启动“快速任务”
) _4 H% q# E+ w8 D ^% U! ] C) w9 w% L! A; p+ W/ y
在Windows系统中,“快速启动栏”的使用率非常高。不过,由于XP系统的“快速启动栏”只支持鼠标点击这一种方式。所以,当我们在进行高速录入时,就必须腾出一只手专门操纵鼠标,从而大大降低了操作效率。0 O K k/ x. C
+ N. c7 T- t# a% d. g: Q( @
而Vista则根据这个问题,专门改良了“快速启动栏”。现在,我们只要预先按住Win快捷键不放,再按动一下待启动程序所代表的数字编号就可以了,如图10所示。
! }9 N* M2 g9 O- D- i" C2 J% T |5 M2 G. G
图片点击可在新窗口打开查看: ~2 @ G9 A# `4 V8 C& ]+ @
 4 s- Q' l, r2 x 4 s- Q' l, r2 x
图10! E! {8 W8 k: N8 R1 o7 M1 W
2 z$ K* |1 O' i0 t6 d 十一、 轻松查看文件扩展名 G, }* [7 ^1 l1 A3 x+ n
6 k. R# J8 _& W3 \
除了上面这些以外,在Vista系统中,还有一项不为人知的小变化,那就是文件扩展名的显示。大家知道,在XP时代,我们要想查看到一份文件的扩展名,只能将资源管理器设定为扩展名显示模式。而那个随手可及的文件“属性”对话框,却并没有显示这方面信息。而到了Vista系统中,微软终于意识到了这个问题。
6 _* r8 w& N# L, P: w* v: l/ z! I8 g1 e' X; C" e \
在它的新文件属性对话框中,文件扩展名信息已经被直接加入进来。现在,我们只要点击两下鼠标,这个文件到底是什么“出身”,就能一清二楚地显示在大家眼前了,如图11所示。
( g" U8 v9 [- l$ A; h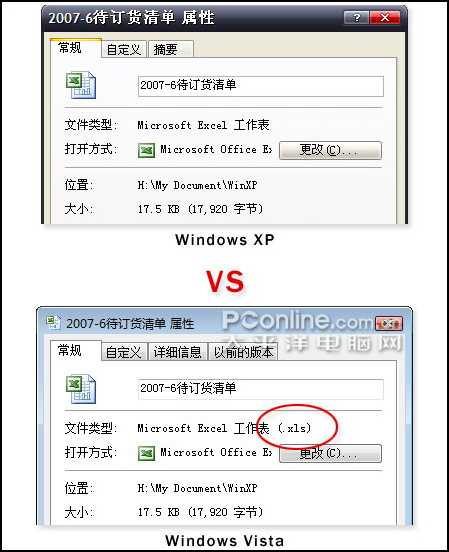 # F; _) \% |+ f6 j8 w* a. t) L # F; _) \% |+ f6 j8 w* a. t) L
图片点击可在新窗口打开查看3 u9 |0 X: R# G. Y/ {4 [
0 v9 y" \8 @: ?& k! e: x5 L7 a
十二、 快速打开程序文件夹6 N: ?6 |) U' t$ F) n9 Y1 r; i3 x/ b
! y L% R- ~7 q2 Q/ k9 ]2 D! ?! ~ 在XP时代,如果我们想快速打开某个程序所在的文件夹时,一般可以采用这样的方法。先在菜单或桌面上找到该程序的快捷方式。然后,用鼠标右击并选择“属性”命令。最后,点击对话框上的“打开文件位置”按钮即可。
T% }$ x9 V) Y* M* D6 ]
3 ^ U. k% M4 N1 d 不过,很显然,上面这个步骤比较繁琐。而到了Vista时代,这个过程被大大的简化,我们现在只要直接在程序快捷方式上右击,再从弹出的右键菜单中选择“打开文件位置”命令,便能马上实现相同的目的了,如图12所示。6 F$ j' f$ u- E& i6 q
9 s4 J+ e) d7 B: m3 g+ ~' r4 E& U8 I图片点击可在新窗口打开查看) ^' |$ n$ ]% m' D8 M9 X0 i
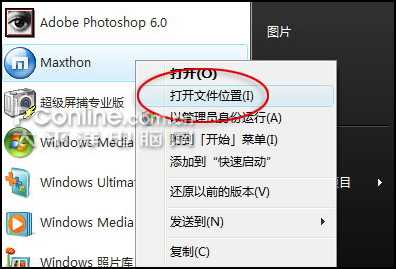 4 C' i. d( U) M9 w3 g8 W 4 C' i. d( U) M9 w3 g8 W
图120 a3 u7 G! o9 l4 U1 a
( ^' r, ]+ R6 X; m9 _ 十三、 支持地址栏参数功能
7 n' t+ v, W ~9 ^8 y+ j1 }* p+ C5 Z/ F: P4 [+ S4 u1 ~: u" o
和XP相比,Vista的地址栏无疑发生了很大变化,相信这是每位用过Vista的朋友都非常清楚的。但实际上,新地址栏除了在外观上有了一些改变之外,更多的改进还在于其内部。而像支持地址栏参数输入,就是其中一个有代表性的功能。
+ ^5 m& r$ Q6 a1 e. w! F) S) K+ k6 T! v8 j/ p Z0 I- L
大家知道,某些软件在安装程序上其实是设置了参数开关的,我们通过启动这些开关,便可以更加自由地控制程序安装过程了。但由于XP的地址栏不支持带参数运行功能,因此,如果我们想使用这些开关,就必须跳转到命令提示符模式启动程序。这样,便使操作过程变得非常复杂。# H. J6 n7 O9 P+ q/ \
& a" v0 d2 i; c) O c& k/ z
而到了Vista时代,地址栏也有了一些更多作用。现在,我们只要在地址栏中输入好相关参数,再点击回车,安装程序便会自动执行带开关安装过程了,如图13所示。
8 s. @/ w' t% B' X' \3 ], f4 e8 l8 U
图片点击可在新窗口打开查看
4 q ^& i2 z" O z; I$ j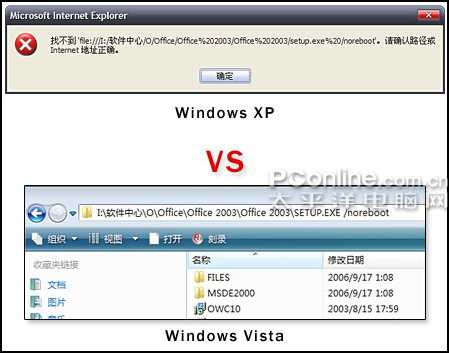
6 p2 l! u% N; m$ Y) m6 |- i图13; G1 l1 p" u; i( A
- C! p0 R7 r; o i( l 写在最后$ d0 { \7 U" D) V
! _2 Q0 y, `% X. e 作为微软迄今为止最大的一个研发项目,Vista仍然有许多我们还不熟知的地方。而今天所介绍的这几则Vista小细节,其实也只能算是冰山一角。相信,随着时间的推移,一定还会有更多更好的小技巧被大家发掘出来。就让我们一起来体会Vista所带来的不一样的感受吧。 |
|





